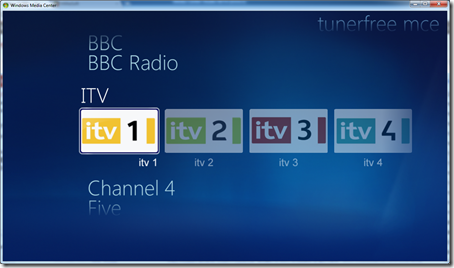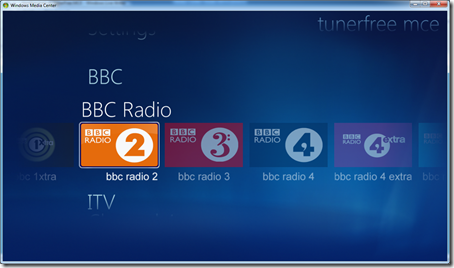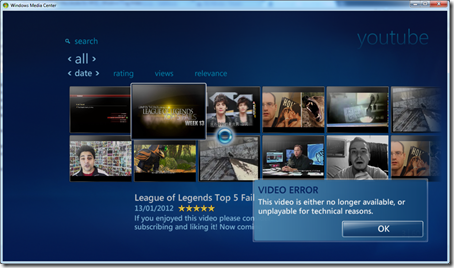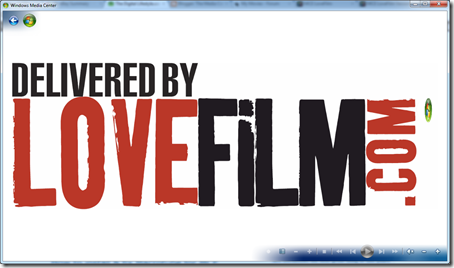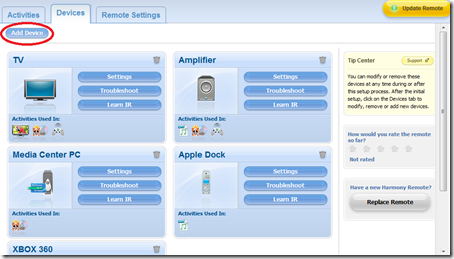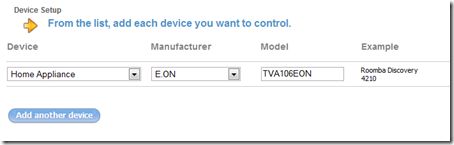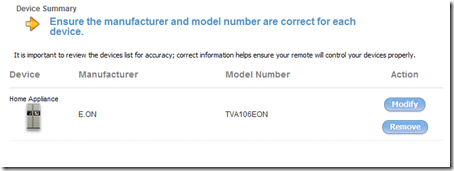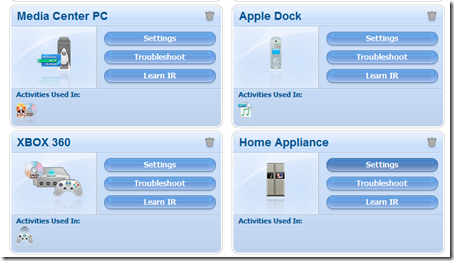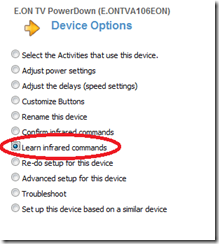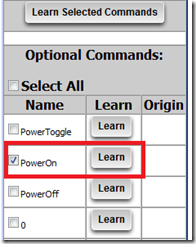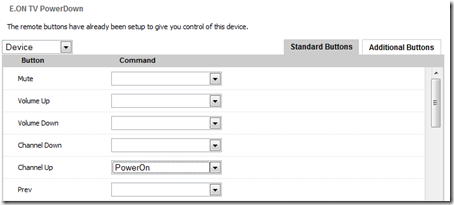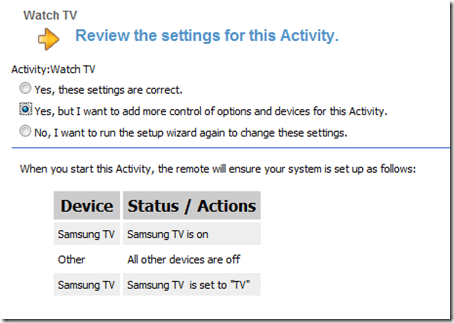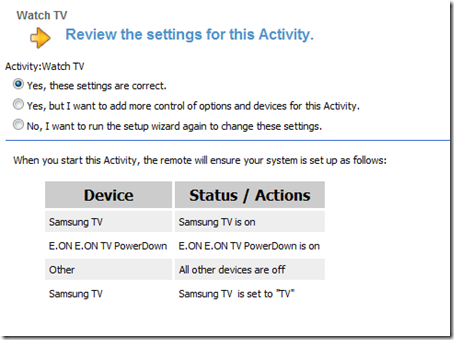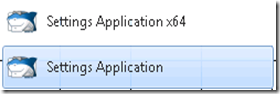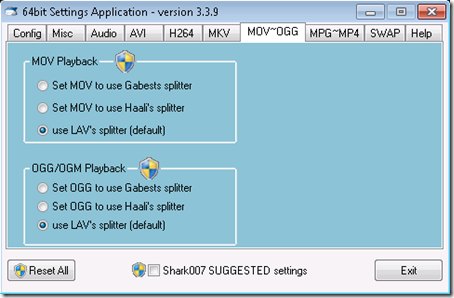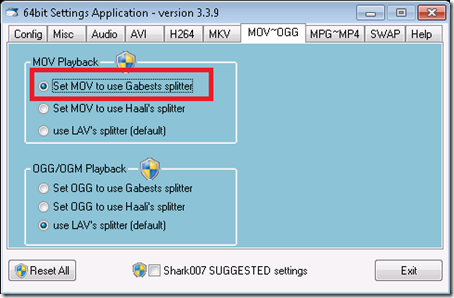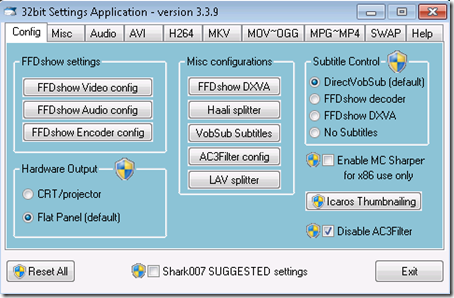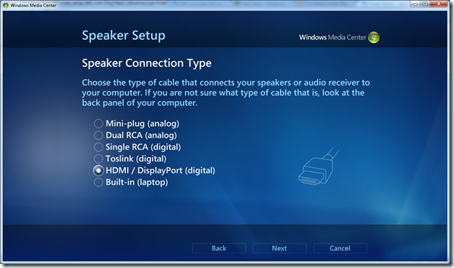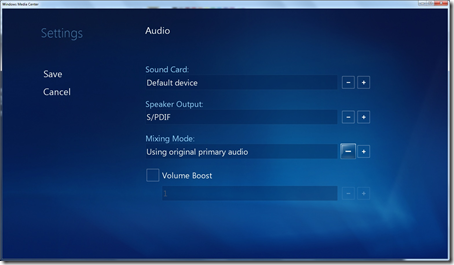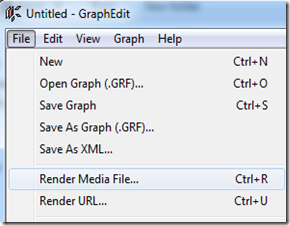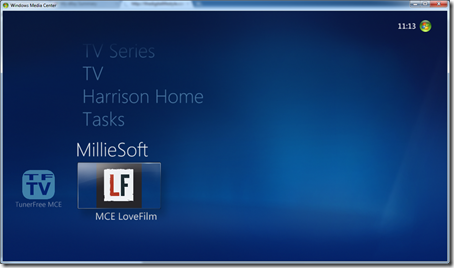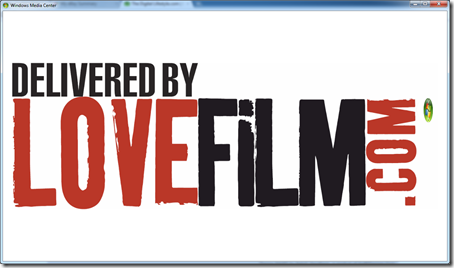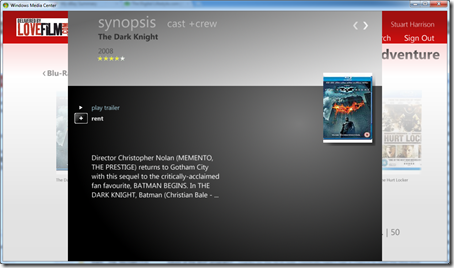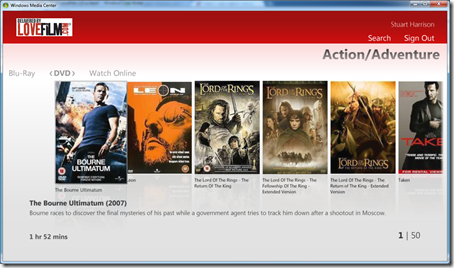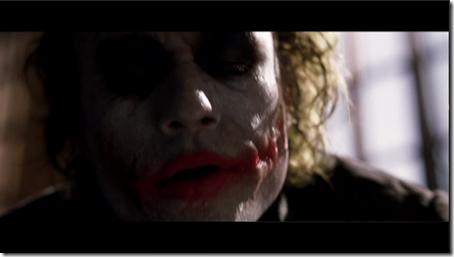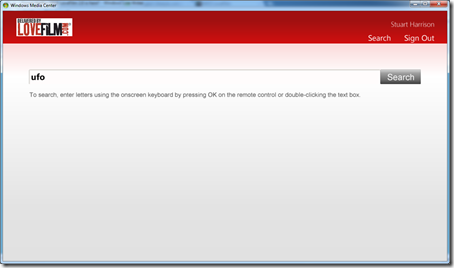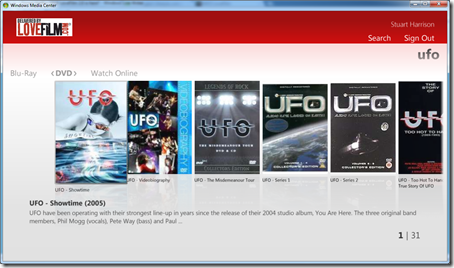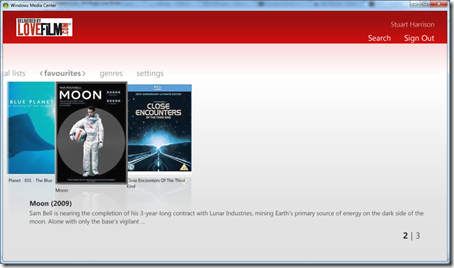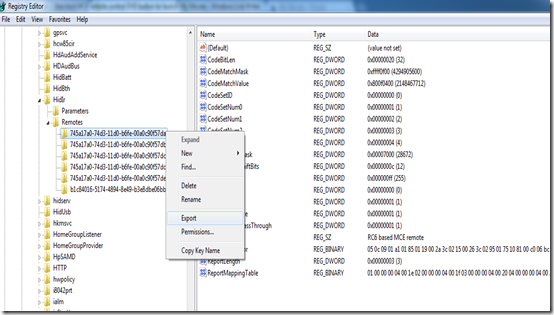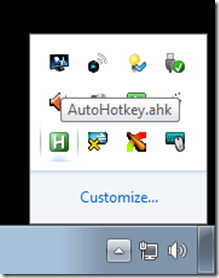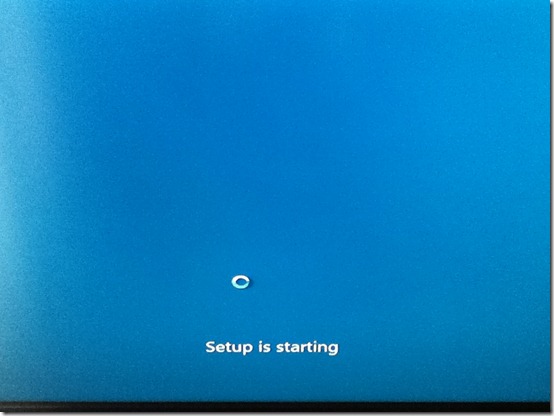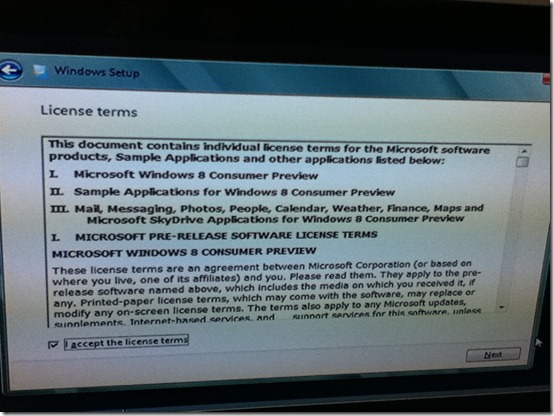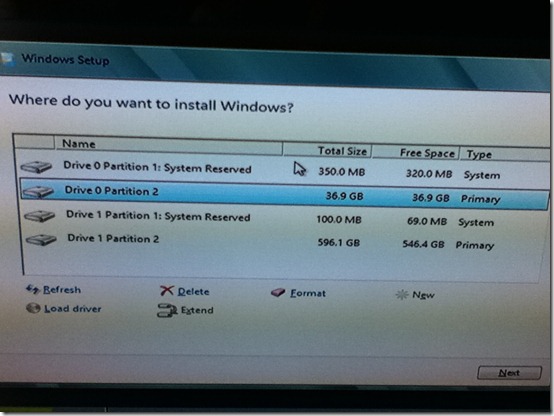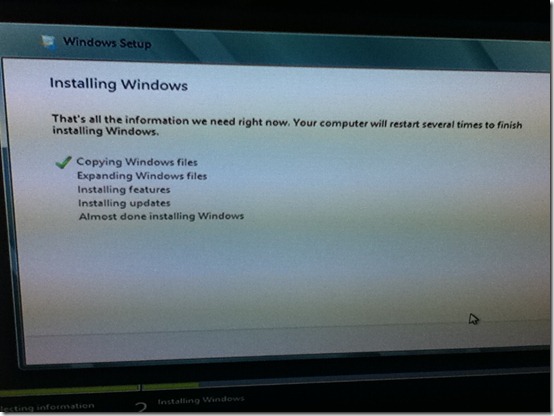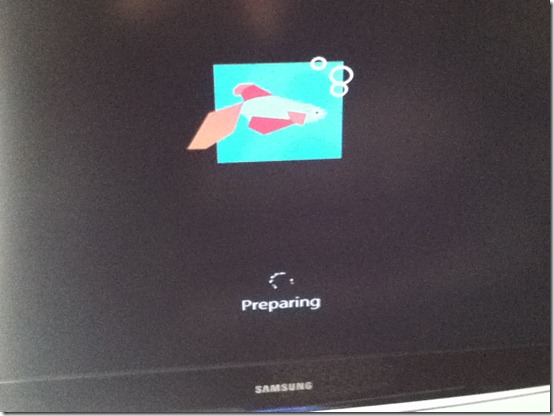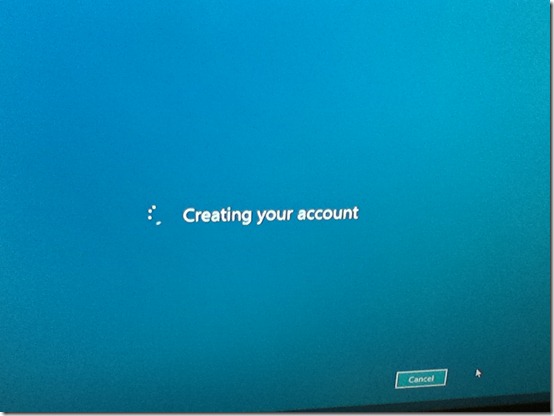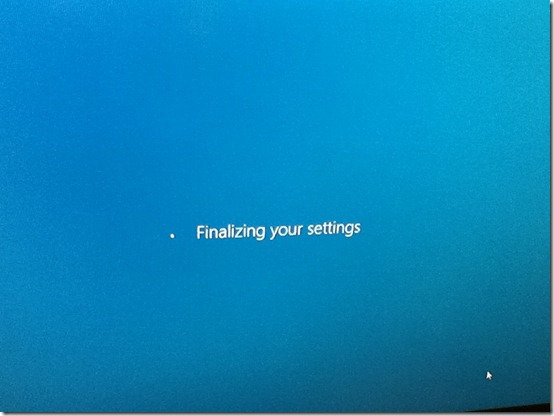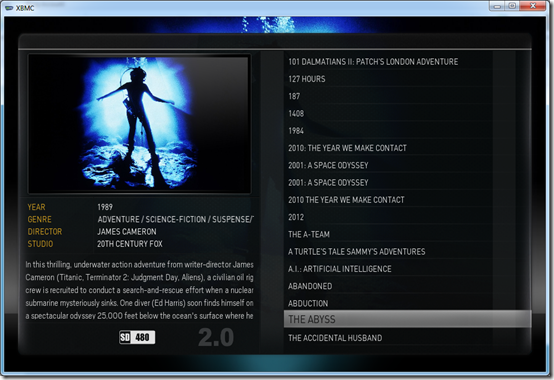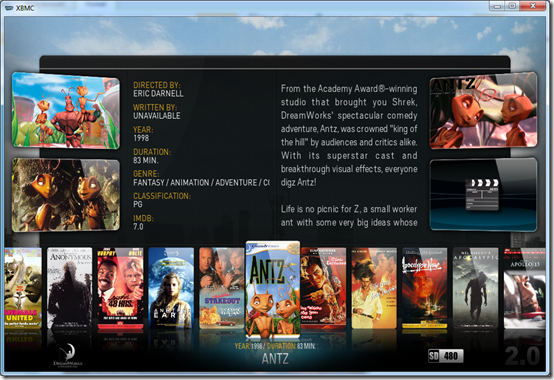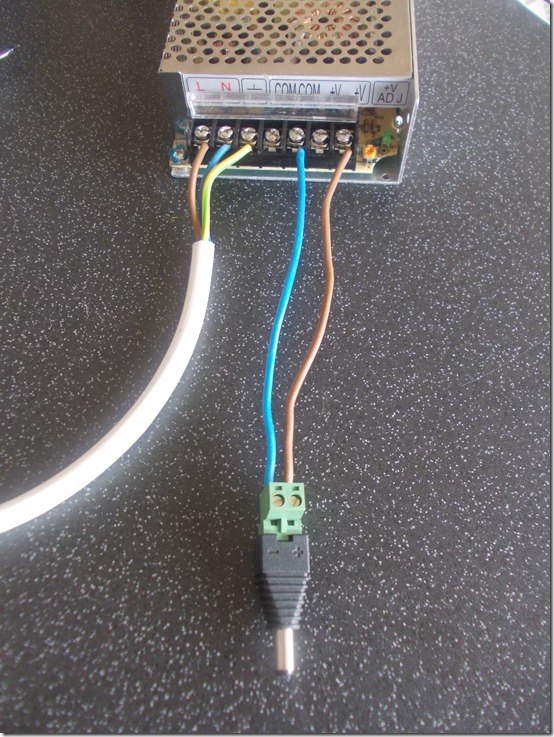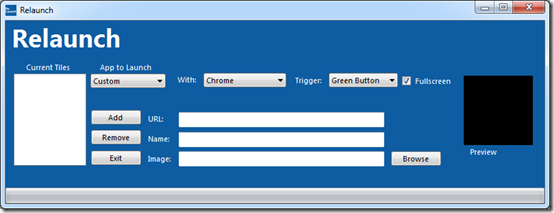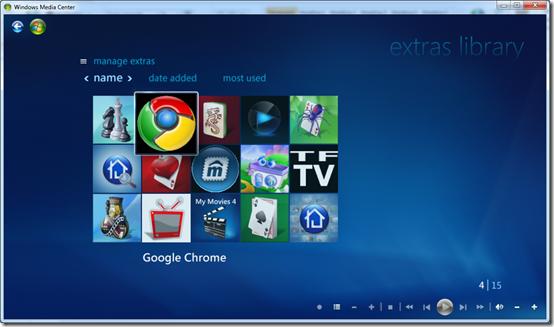TunerFree MCE is a great Windows Media Center add-in for UK and US IP TV. Native Media Center is sorely lacking IP TV Content and TunerFree MCE has long been one of the best ways of adding online TV like BBC iPlayer, ITV Player, 4OD and Channel 5 content, plus Hulu for US users. An updated version of the TunerFree MCE user interface has been out for a while now, but I wanted to take another look and perhaps if your not currently using this free add-in you might want to check it out. Of course donations are welcome and once a donation has been made you will receive a license to remove the start-up messages.
The new TunerFree MCE user interface is very slick and much like Media Center itself with the up / down left / right pivot menus.
BBC
ITV
Channel 4
Channel 5
Favourites – Will automatically track and add in the TV Shows you have been watching the most. Online favourites are produced by all users of Tuner Free and what people are watching the most.
Search – You can easily search for the TV Show you are looking for.
Search for top gear
Settings – There are various settings you can configure I wont cover them now, the Update now option allows you to manually force an update which will update TV Show content, however TunerFree MCE should automatically update itself periodically in the background as well.
Help displays the remote control functions.
You can play the Live TV Channels which are all Flash based as well as all the catch-up TV shows. In the case of the BBC channels allot of the catch-up programs are WMV streams which means the video plays natively in Media Center and Media Center Extenders, with all the regular transport controls etc.
Some of the BBC shows are Flash based however for example BBC HD. How TunerFree MCE handles content that is Flash based is to launch the TV Show on the Channels webpage. The webpage is embedded within Media Center
BBC One Live (Flash) – If your HTPC has regular screen resolutions like 720p and 1080p the TunerFree MCE program has some auto mouse moves that will start the flash video playing and then make it go full screen. This works most of the time, but some times I need to use a mouse if things don’t quite work as expected. The Logitech TouchMouse iOS app is quite handy for controlling the mouse on the HTPC via my iPOD Touch.
BBC Two Programs
If you select a TV show you then see a nicely designed page with the TV show background image and each episode is listed for playback. Each episode has its own image and short synopsis.
BBC Radio is also available for streaming
My children like watching the CBBC and Cbeebies channels on their Linksys DMA extender and small wall mounted HDTV in their bedroom.

Overall I really like the new user interface and its a good improvement over previous versions of TunerFree MCE. With Microsoft neglecting Media Center development and media content in favour of the XBOX 360 dashboard, its great that Milliesoft are able to give use an excellent add-in for Windows Media Center and IP TV.
You can download TunerFree MCE here and please don’t forget to make a donation if you find the software useful.